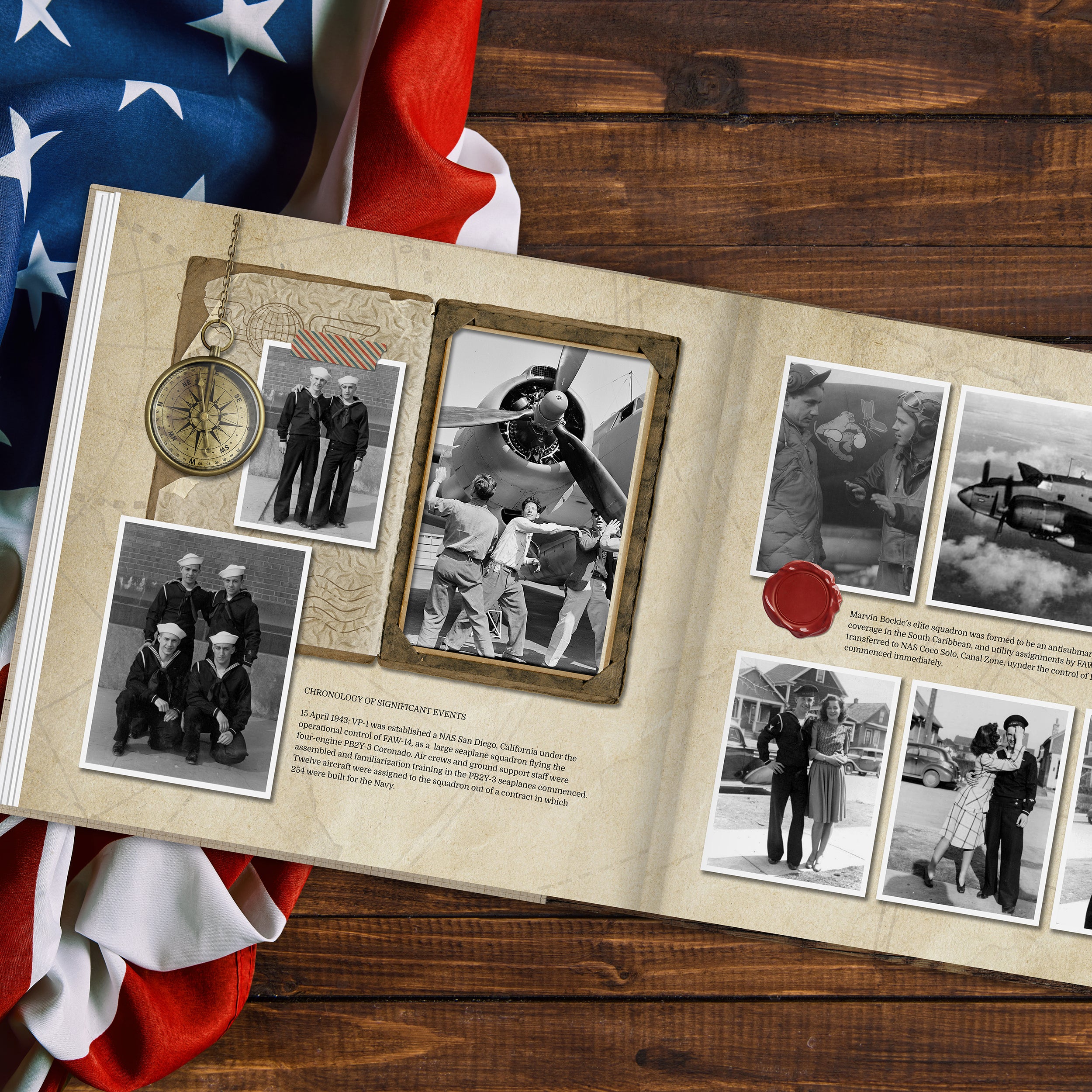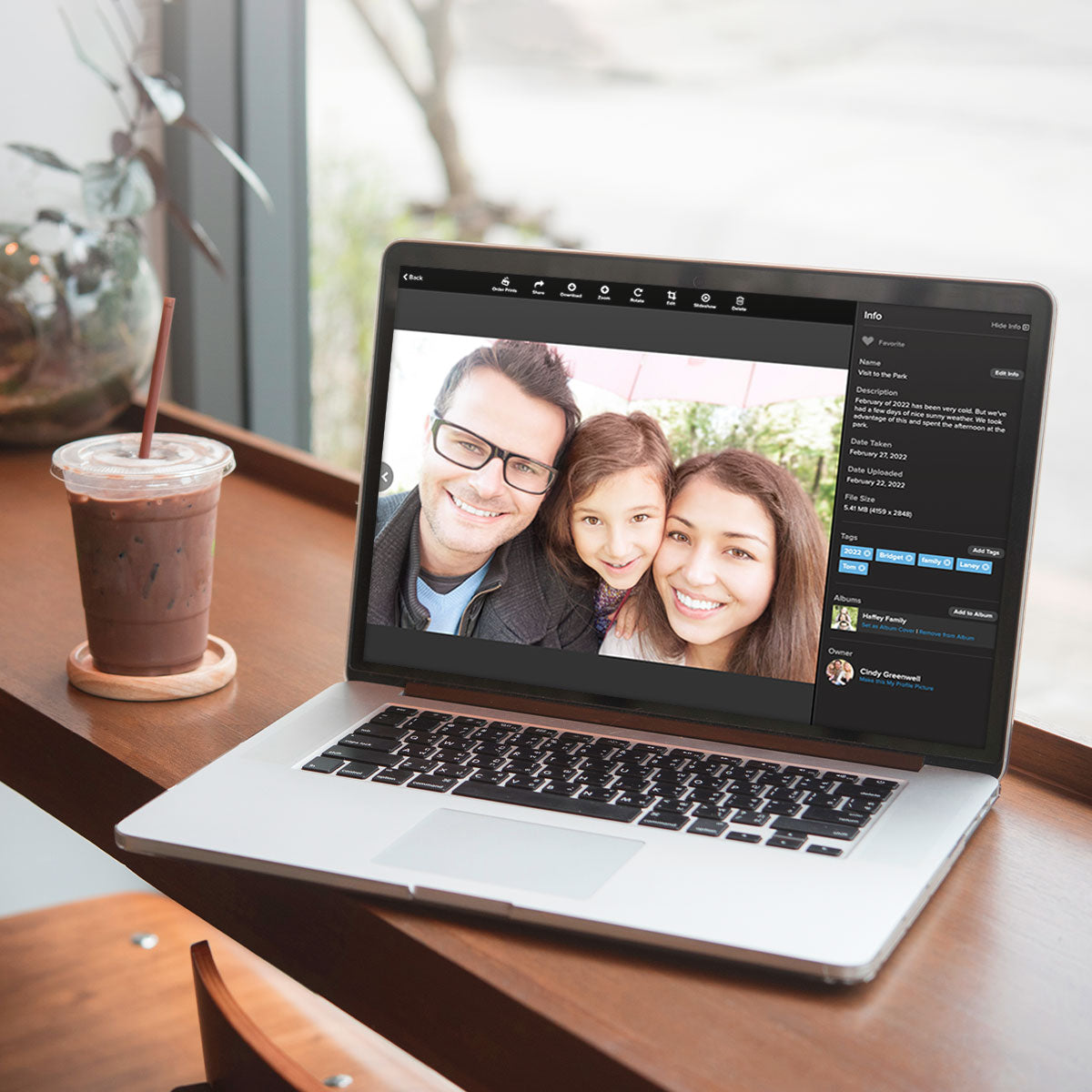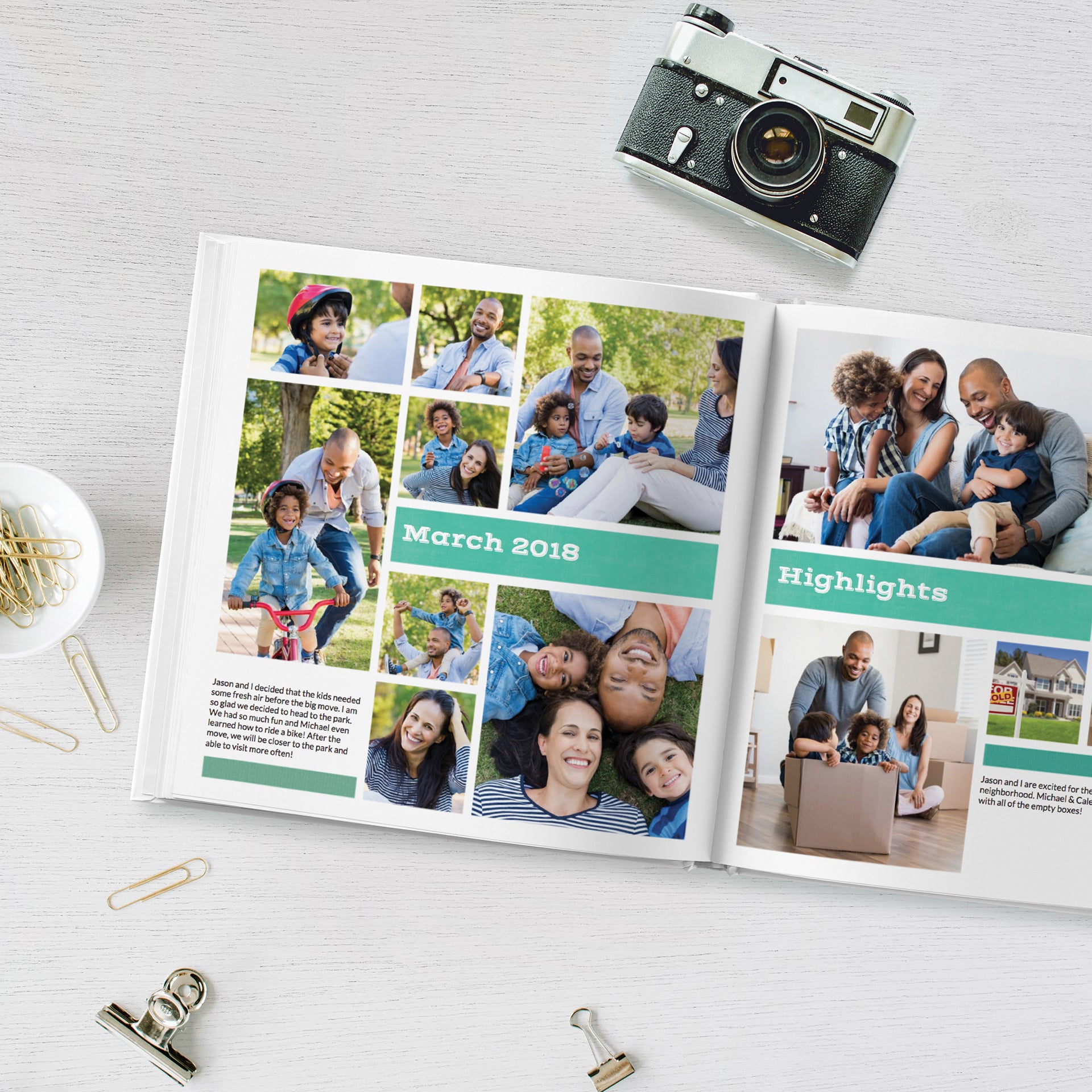How to Upload Photos to Cloud Storage from your iOS Mobile Device
As mentioned in previous posts, I'm a huge fan and user of FOREVER Permanent Cloud Storage for the past decade. Learn why I trust FOREVER for all my precious memories.
Getting started is the hardest part of any memory-keeping journey, but the payoff is worth it. Upload digital files today using your iOS mobile device and you are well on your way to organization!
From the FOREVER App on your iOS mobile device:
- Log in to your existing FOREVER Account or Download the App for Free.
- Tap the Library icon at the bottom of the screen.
- On the next window, tap the + at the top of screen.
- From your Camera Roll, manually select the files you wish to upload by tapping on the checkmark in the upper right corner of each file, or use the checkmark by the date to select all files for a specific day.
- Tap Add to Library at the bottom of the screen to finish.
- Upload more files! (If you try to upload the same file twice, the De-Duplication feature will skip the duplicate.)
TIP: To auto-sync the photos on your device from your mobile app, tap on the 3 lines in the upper left corner, tap Settings, and toggle Auto sync photos & video to On. Once on, you will also see an option to Include Video. We recommend setting Upload using cellular data to Off if you do not have an unlimited data plan.